SMALL
심플하고 직관적인 슬라이드를 원하는 분께 추천!
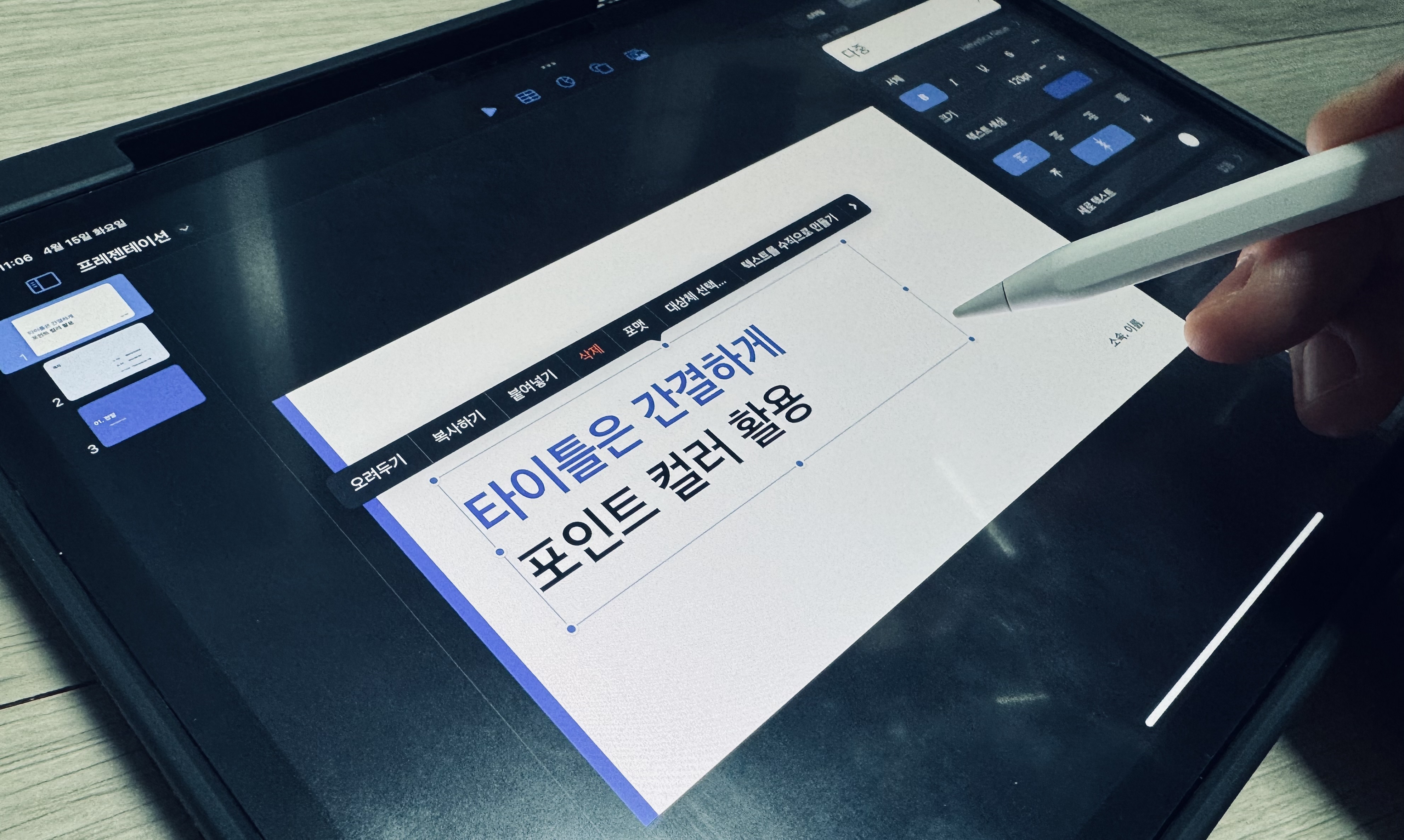
Keynote 특징
- 애플 생태계에 최적화
- 슬라이드 간 애니메이션, 오브젝트 모션 지원
- Apple Pencil로 손그림, 강조 기능 사용 가능
- PDF, QuickTime, 실시간 프레젠테이션까지 지원
Keynote 슬라이드 직접 디자인하는 방법
Step 1. 전체 구조부터 잡기
- 표지 → 목차 → 본문 슬라이드 → 정리 슬라이드로 구성
- 슬라이드별 역할을 명확히
Step 2. 폰트와 색상 시스템 만들기
- 추천 한글 폰트: 프레텐다드, 스포카, 노토산스
- 색상은 기본 1 + 포인트 1~2개로 제한
- 텍스트 크기: 제목(30pt 이상), 본문(20pt 전후)
Step 3. 오브젝트 구성하기
- 도형, 라인, 아이콘을 직접 배치
- 슬라이드마다 시선 흐름을 왼→오른쪽으로 유도
- 시각적 강조는 최소한의 애니메이션으로
🎁 디자인 팁
- 슬라이드마다 시작과 끝의 동일한 여백 유지
- 인포그래픽형 배치(도식, 표, 순서도 등)
- 글머리표 대신 직접 아이콘 삽입 추천
⚠️ Keynote → PPT 변환 시 깨짐 현상? 이렇게 해결해요!
Keynote로 멋지게 만든 슬라이드를
[파일 > 내보내기 > PowerPoint]로 저장했는데…
Windows PowerPoint에서 열어보면 폰트가 깨지고, 레이아웃이 뒤틀리는 현상,
혹시 겪어보셨나요?
이 문제는 다음과 같은 이유로 발생해요.
깨짐의 주요 원인
- Keynote 전용 폰트 사용
- macOS에만 있는 폰트는 윈도우에서 인식 불가
- 대표적인 예: Apple SD Gothic Neo, Helvetica Neue - 텍스트 자동 줄바꿈 차이
- Keynote와 PowerPoint는 줄 간격/박스 폭 계산 방식이 달라 줄바꿈 위치가 달라질 수 있음 - 도형 & 애니메이션 호환 문제
- 일부 Keynote 효과는 PowerPoint에서 미지원
✅ 깨짐 방지 5가지 팁
- 호환성 있는 폰트만 사용하기
- 한글: Noto Sans KR, Nanum Gothic
- 영문: Arial, Roboto, Tahoma
- 폰트크기: 제목 30~36pt, 본문 20~24pt / 단, 줄간격은 Keynote와 PowerPoint에서 다를 수 있으니 반드시 테스트! - 슬라이드 저장 전 텍스트를 '도형으로 변환'
- 텍스트박스 선택 > 우클릭 > '도형으로 변환' - 이미지 삽입 시 .png 또는 .jpg 포맷 사용
- 애니메이션 최소화, 전환 효과는 '밀기'나 '사라짐'처럼 기본형만
- 내보내기 시 pdf로 백업본도 저장해두기
- 발표 시 pdf로 대체 가능
마무리 ✍️
프레젠테이션 디자인은 예쁘게 만드는 것도 중요하지만,
어떤 환경에서 확인하더라도 문제없이 보이는 것이 더 중요하죠.
Keynote에서 작업한 슬라이드는
사전에 테스트 & 호환성 폰트 사용만 잘 지켜도 깨짐 걱정 없이 PPT로 변환 가능하답니다!
도움이 되셨다면 하트💗 꾹 눌러주시고, 궁금한 점은 댓글로 남겨주세요!
반응형
'아이패드 생산성' 카테고리의 다른 글
| 아이패드와 AI 활용: ChatGPT로 생산성 향상하기 (2) | 2025.05.08 |
|---|---|
| 아이패드 필기 앱 비교 (2) | 2025.05.07 |
| 아이패드 + Day One 앱으로 반려동물 일기장 만들기 – 초간단 디지털 기록법 (2) | 2025.04.28 |
| 아이패드에서 집중 루틴 만들기 – 뽀모도로 타이머의 힘 (2) | 2025.04.25 |
| 아이패드 하나로 슬라이드 디자인 | Canva로 프레젠테이션 만들기 (0) | 2025.04.16 |